
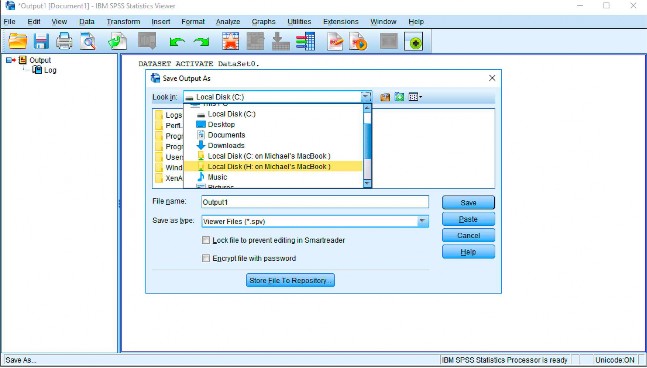
- #Citrix receiver workspace app how to#
- #Citrix receiver workspace app install#
- #Citrix receiver workspace app windows 10#
- #Citrix receiver workspace app windows#
Note: In scenarios where there is a suspected issue with the Workspace Install on a specific workstation.
#Citrix receiver workspace app how to#
Please follow the steps in How to download and install the Citrix Receiver/Workspace Citrix Workspace uses a command line switch, see the below steps on 'To Install Citrix Workspace'. The tool works still for Citrix Receiver). (Note: This last step will not and should not be run as the step to uninstall Workspace as it will only find and remove the shortcuts left by the application.

“No, use the native resolution” = DPI matching (recommended).Under the Computer Configuration node, go to Administrative Templates > Citrix Components > Citrix Workspace > DPI.
#Citrix receiver workspace app windows#
To configure DPI scaling using the CWA for Windows Group Policy Object administrative template (administrators only)

These settings are also available to configure using the Citrix Global App Configuration Service. Settings can be configured through CWA for Windows group policy settings, or through the ‘High DPI’ settings under ‘Advanced Preferences’ in CWA for Windows up to version 2205.
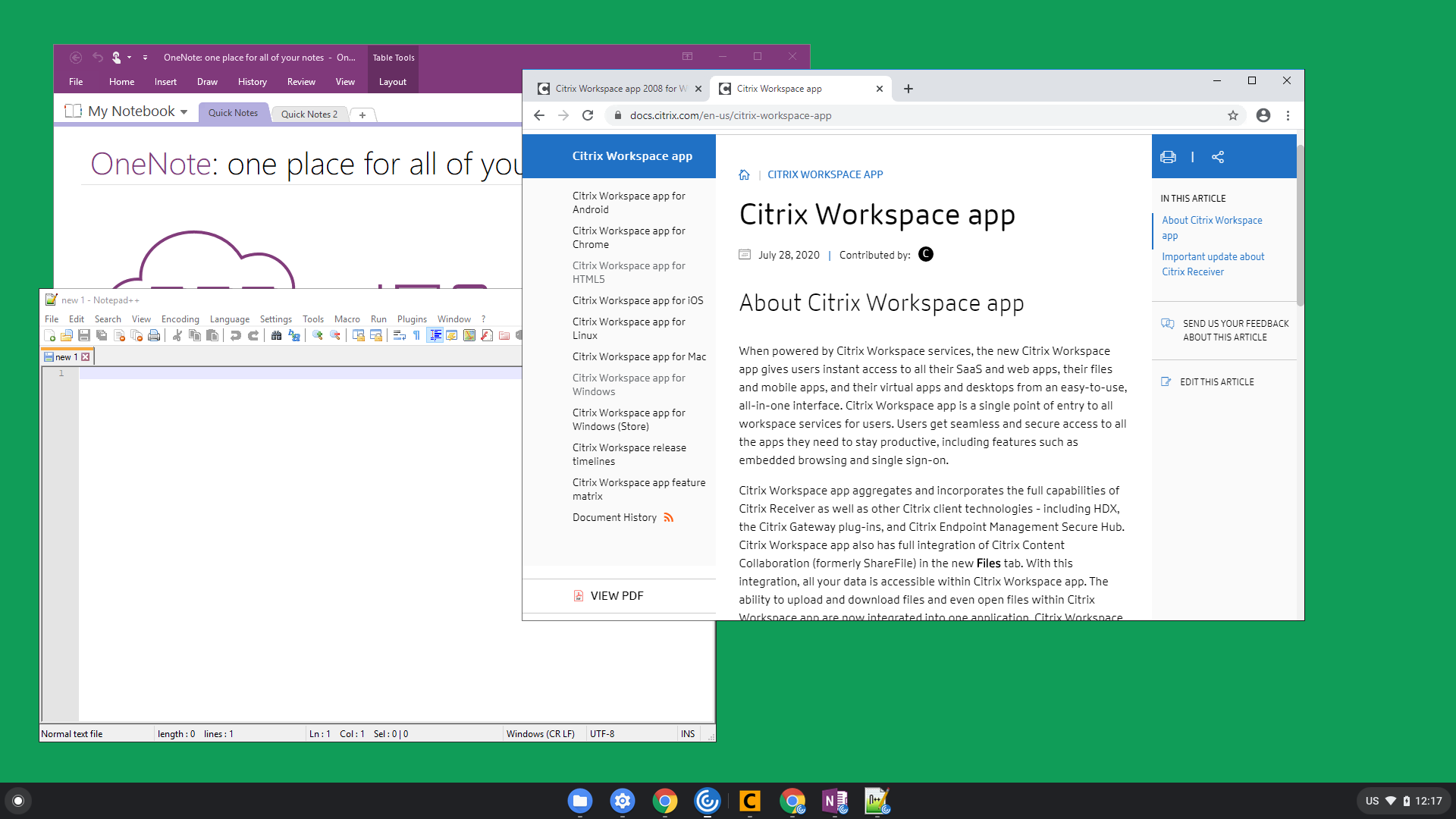
One monitor with a 100% DPI scale and another monitor with a 150% DPI scale, for example. This mode is not supported with mixed DPI settings, where multiple monitors are connected to the local Windows client and configured with different DPI scales. Important considerations:ĭefault mode with all versions of CWA for Windows up to 2205. This mode is not recommended for use with DPI scales over 100%. In this mode, it is up the Windows OS to manage scaling of the CWA and the Citrix session, in the same way it does for any other application that is not DPI-aware. Seamless apps will “jump” between monitors to maintain correct scaling, this is by design.ĬWA for Windows will ignore DPI scale settings on the local Windows client.Local App Access, RTOP, and other plugins that use the window positioning API do not work with Scaling.May decrease performance when connecting to sessions using legacy graphics mode.Text and graphics may appear blurry as a result of the upscaling (or stretching) of the Citrix session.This mode is intended as a temporary solution to support backward compatibility scenarios, where CWA for Windows may be used to connect to legacy XenApp/XenDesktop 7.15 LTSR environments, where DPI matching is not possible but the use of high-resolution monitors and DPI scales above 100% are needed on the client. Client-side scaling (compatibility mode)ĬWA for Windows will upscale the Citrix session to match the DPI scale set on the local Windows client. As an alternative, DPI matching can be disabled for CWA for Windows 2206 using a group policy. Citrix recommends customers use CWA for Windows LTSR with these VDAs. Without this key, the VDA will ignore the DPI scale settings of the client for all virtual app sessions, which may result in very small text and graphics.ĭPI matching is not supported with XenApp/XenDesktop 7.15 LTSR. *1912 LTSR VDAs require that DPI matching be enabled for Virtual Apps (aka seamless or published apps) sessions using the registry key below.
#Citrix receiver workspace app windows 10#
Single-session OS VDAs running on Windows 10 or newerĭefault mode starting with CWA for Windows 2206.Multi-session OS VDAs running on Windows Server 2016 or newer.Citrix Virtual Apps and Desktops 1912 LTSR* or newer.This is the recommended mode for all cases that meet the following system requirements: This article lists the different DPI scaling modes, support requirements, and configuration options available with Citrix Workspace App (CWA) for Windows.ĬWA for Windows can be configured in one of three DPI modes: DPI matching (recommended)ĬWA for Windows will match display resolution and DPI scale settings of the local Windows client to the Citrix session. Without the proper product versions and configuration, the Citrix session could be displayed at resolutions and scales that diverge from the local client configuration, resulting in blurry text and incorrect sizing of graphics. DPI scaling is a critical consideration when using high-resolution monitors (over 1920x1080) with Citrix Virtual Apps and Desktops.


 0 kommentar(er)
0 kommentar(er)
